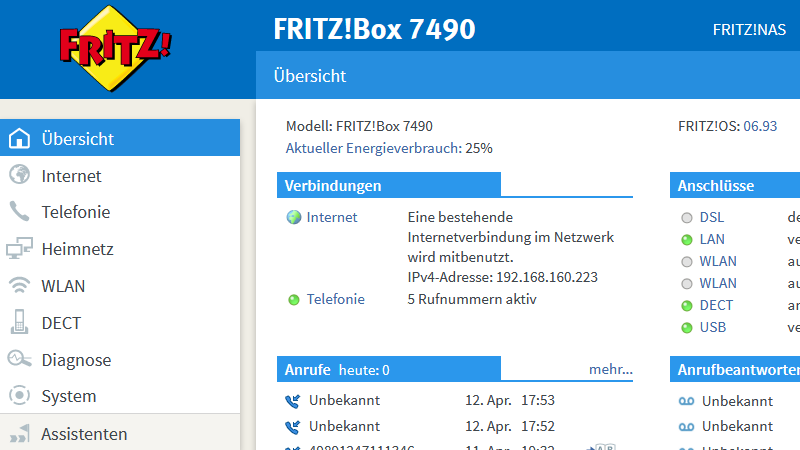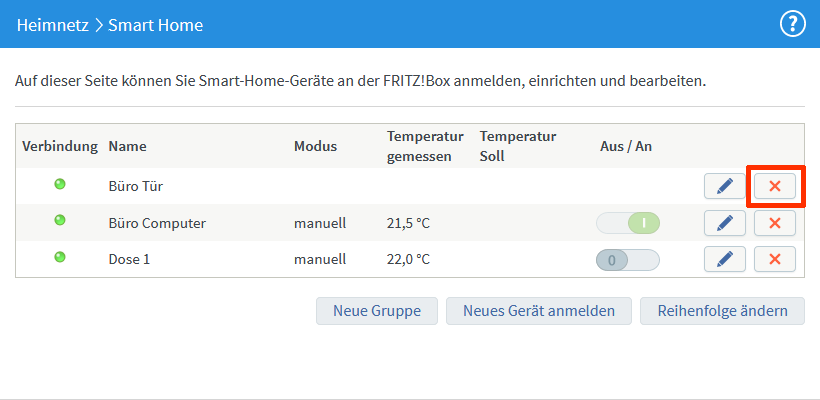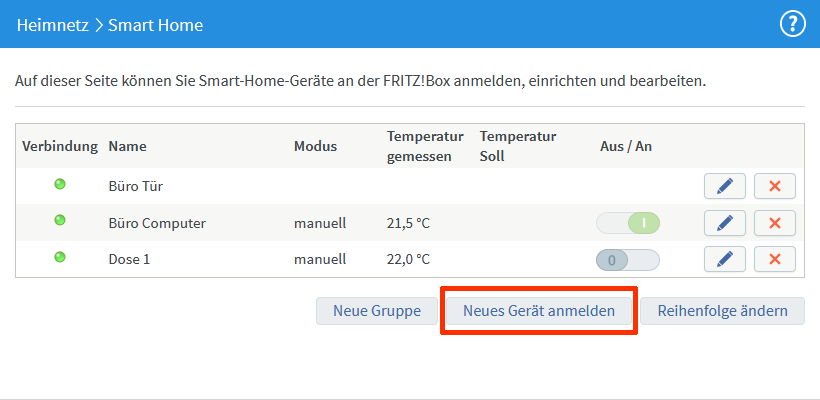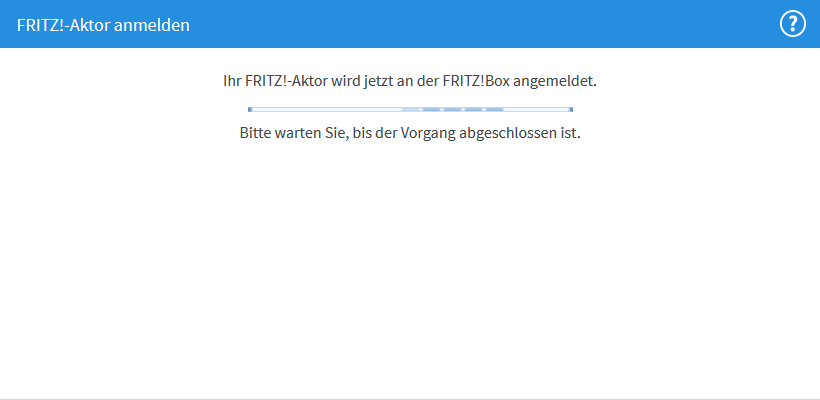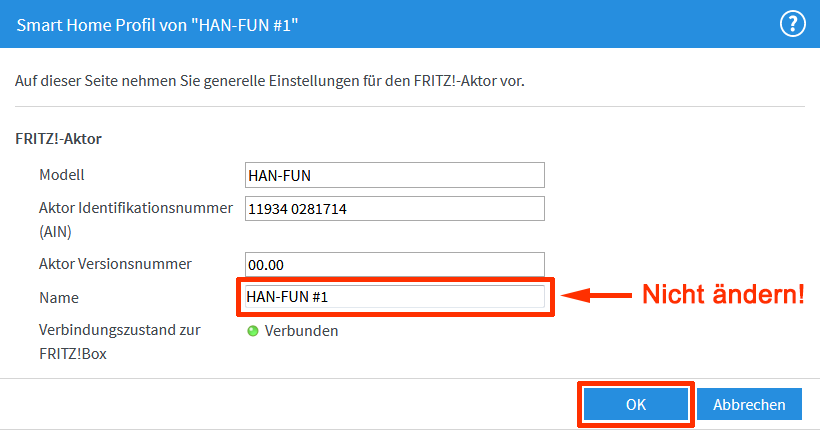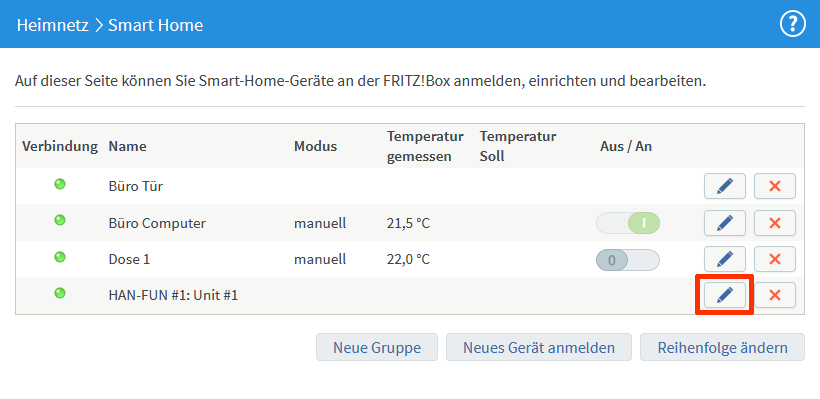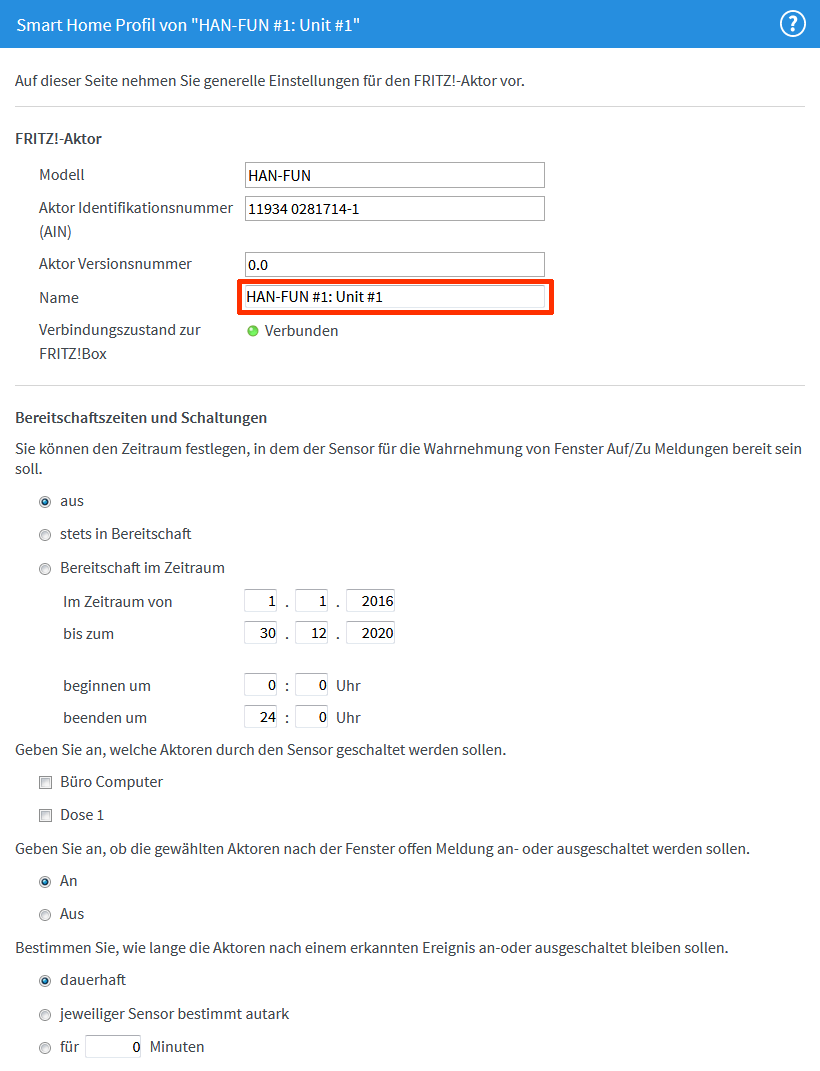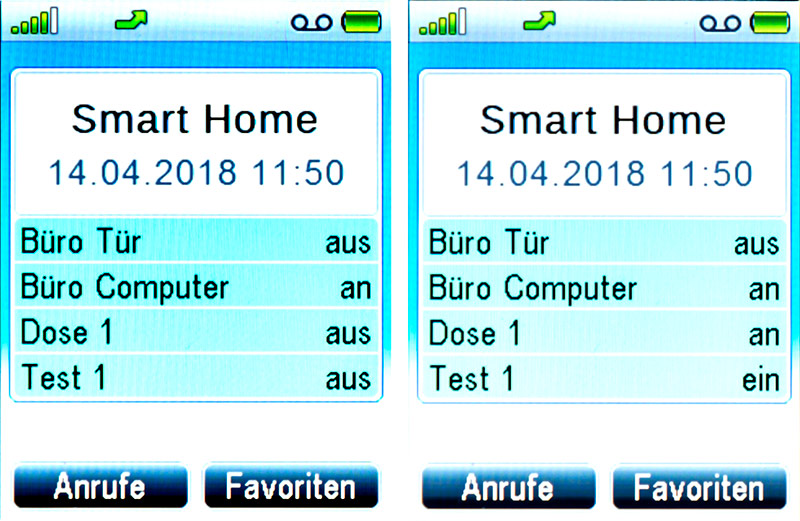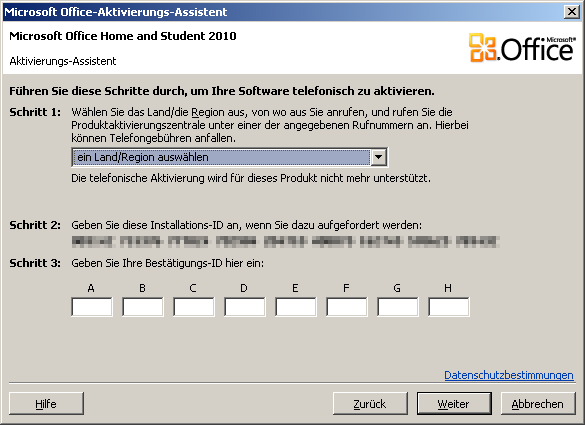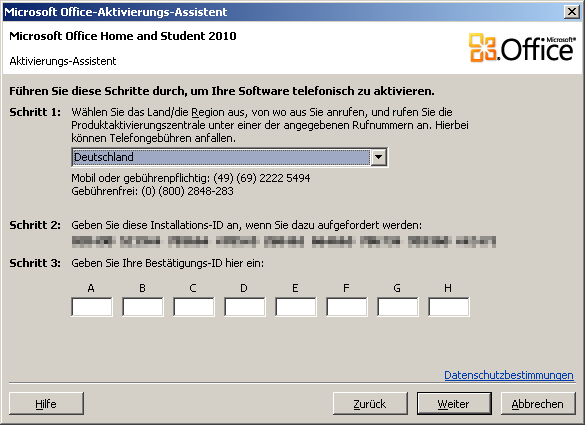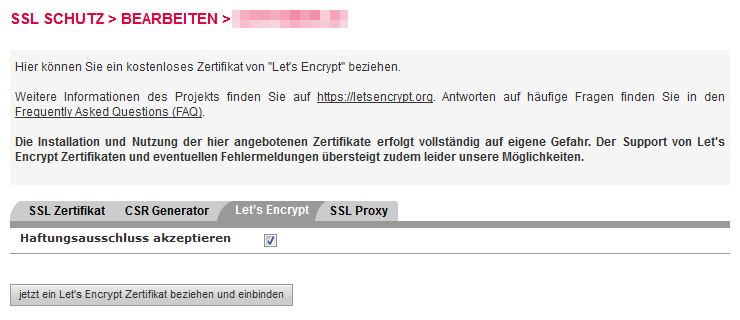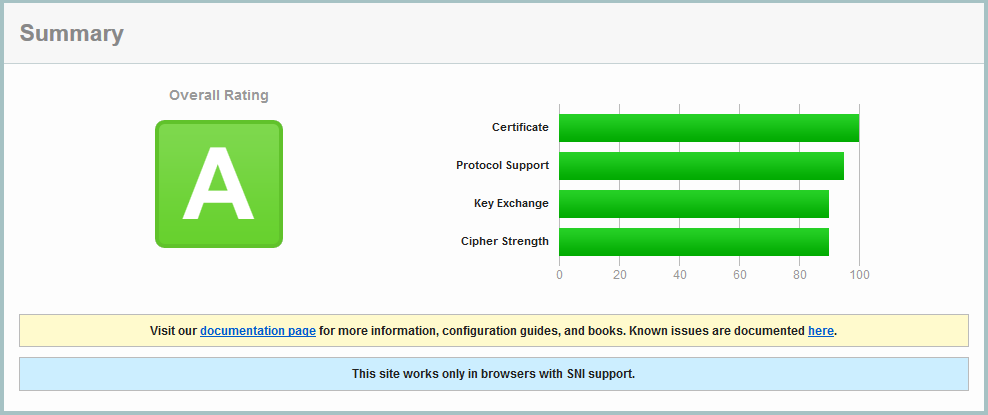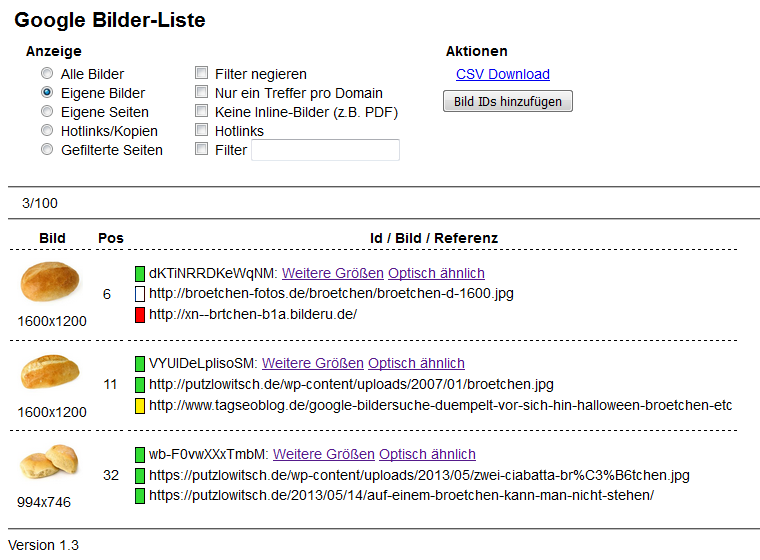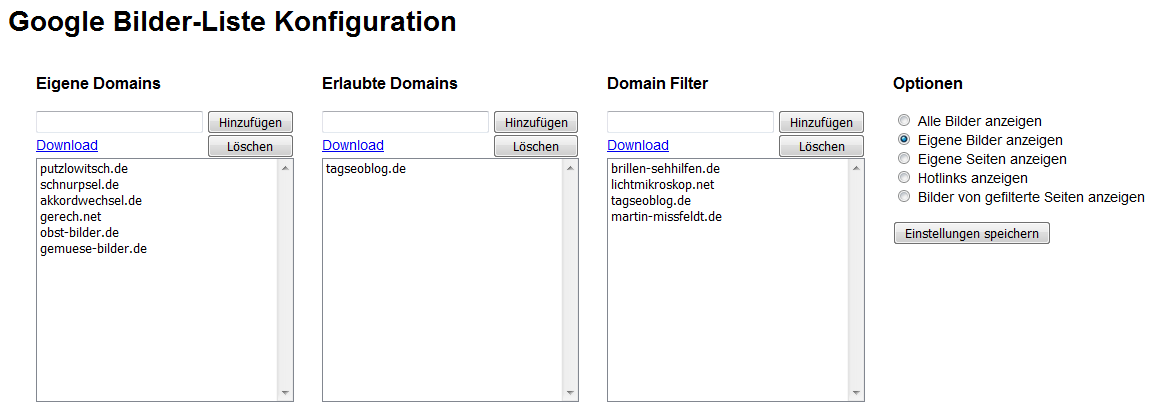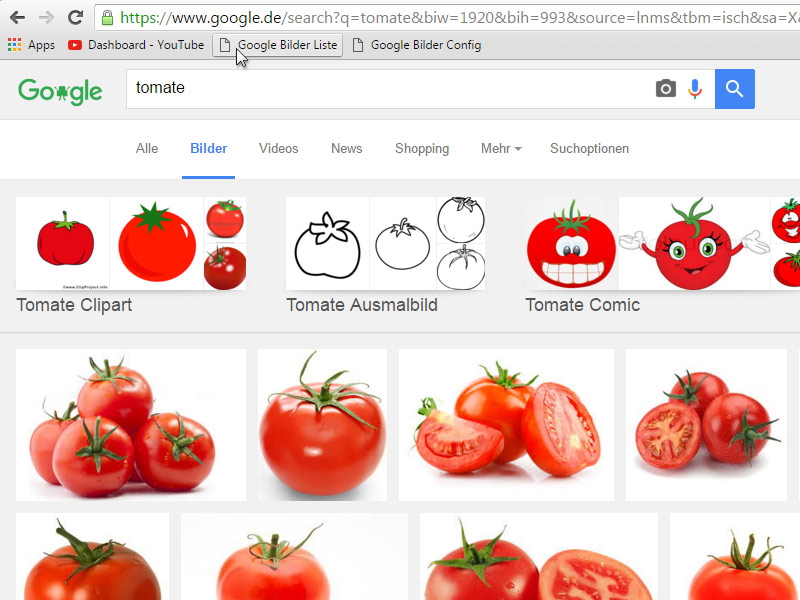Die Fritz!Box 7490 als Telefonzentrale
Schon seit einiger Zeit fungiert hier im Haus eine Fritz!Box als Telefonzentrale. Früher war es noch eine gute, alte 7270, nun ist es eine auch schon nicht mehr ganz frische 7490. Per DECT sind fünf Mobilteile angemeldet, 4 x das FRITZ!Fon C4 und ein FRITZ!Fon C5. Die Fritz!Box stellt allerdings nicht die Verbindung zum Internet per DSL her, sondern ist hinter einem BinTec-Router RS353jv im lokalen Netz eingebunden. Anfänglich war es gar nicht so einfach, die Konfiguration für die Fritz-Box hinter dem Router als VoIP-Telefonkiste hinzubekommen, jetzt läuft es aber schon länger sehr stabil.
Vor gut drei Jahren hatte ich dann eine AVM FRITZ!DECT 200 (intelligente Steckdose) zugekauft, einfach mal zum Probieren und Spielen mit dem ja so angesagten SmartHome-Kram. Und ich wollte den Energieverbrauch meines PCs messen, was dieser smarte Zwischenstecker außer Schalten nebenbei auch kann.
Nun läuft diese Steckdose also schon längere Zeit eher unauffällig vor sich hin, aber das kann ja noch nicht alles sein, was SmartHome so zu bieten hat.
Magenta SmartHome Tür-/Fensterkontakt optisch
Irgendwie bin ich dann kürzlich bei Amazon über den Magenta SmartHome Tür-/Fensterkontakt optisch gestolpert und habe dort gelesen, daß er wohl auch mit der Fritz!Box zusammen arbeitet. Spannende Sache, das wollte ich als Technik-Fan unbedingt mal ausprobieren. Also habe ich mir so ein Teil bestellt.
Grundlage ist das sogenannte DECT-ULE, also das „Digital Enhanced Cordless Telecommunications“ (DECT), ein internationaler Standard für Telekommunikation mittels Funktechnik, besonders für Schnurlostelefone. DECT-Telefone gibt es schon recht lange. Dazu kommt die relativ neue Spezifikation „Ultra Low Energy“ (ULE), die gerade für kleine, batteriebetriebene Geräte wie z.B. Sensoren geschaffen wurde.
Dazu kommt noch „HAN FUN“ (Home Area Network FUNctional protocol), ein vereinheitlichtes, herstellerübergreifendes Protokoll für die Kommunikation der Geräte. Und so kommt es nun, daß eine Telekom SmartHome-Sensor mit einer AVM-FritzBox zusammenarbeiten kann.
Plug&Play?
Der Sensor ist endlich da und auch schnell an der Fritz!Box angemeldet, aber es tut sich nichts. Die zugewiesene Steckdose schaltet nicht und auch sonst zeigt der optische Kontakt keine Reaktion. Ist der Sensor etwa defekt?
Zunächst habe ich mich im Internet auf die Suche begeben und als erste, mögliche Fehlerquelle den FRITZ!DECT Repeater 100 ausgemacht. So ein Repeater läuft hier auch, weil etwas größere Entfernungen zur Basisstation überbrückt werden müssen. Also habe ich entsprechend der Empfehlung den Repeater in der Fritz!Box abgemeldet und aus der Steckdose gezogen.
Nach dem Reset des Sensors und der Neuanmeldung an der Box zeigte sich keine Verbesserung des Zustandes. Die Suche ging weiter. Ein anderer Nutzer berichtetet, daß der „Kontakt“ erst nach mehrmaliger An- und Abmeldung funktioniert hätte. Also habe ich den Sensor immer wieder an- und abgemeldet, in unterschiedlicher Herangehensweise. Und plötzlich, oh Wunder, funkionierte er tatsächlich. Was war passiert, war das nur Zufall?
Magenta SmartHome Tür-/Fensterkontakt optisch an AVM FRITZ!Box – so gehts!
Mein Fehler bei den ersten Anmeldeversuchen war, daß ich dem Sensor bereits im ersten Schritt einen schönen Namen verpaßt hatte, also z.B. „Test 1“. Genau hier liegt das Problem, was ich nach weiteren Versuchen eindeutig reproduzieren konnte.
Die folgende Schritt für Schritt Anleitung sollte zum Erfolg führen.
0. Vorbereitung
Gegebenenfalls sind vorhandene Fritz!Dect Repeater aus der List der Geräte zu löschen und aus der Steckdose zu ziehen!
Falls der Sensor schon an der Fritz-Box angemeldet wurde, diesen zunächst aus der Liste der SmartHome-Geräte entfernen. Das geht mit dem roten X ganz rechts hinter dem Gerät.
Anschließend den Sensor selbst durch Druck auf den Home-Button für 10 Sekunden, bis die weiße LED das zweite Mal kurz aufleuchtet, zurücksetzen.
Der Sensor wechselt nach wenigen Sekunden in den Kopplungsmodus, was durch Blinken der weißen LED signalisiert wird. So verhält sich auch ein neuer Sensor nach dem Einlegen der Batterien.
1. Neues Gerät anmelden
Unter Heimnetz -> Smart Home kann der Tür-/Fensterkontakt nun mit [Neues Gerät anmelden] angemeldet werden. Das kann einige Sekunden dauern. Ist die Kopplung erfolgreich, leuchtet die weiße LED am Sensor durchgehend für etwa 3 Sekunden und geht dann aus. Die Fritz-Box zeigt eine entsprechende Erfolgsmeldung (grüner Balken) an.
Mit [OK] wird die Anmeldung bestätigt und man gelangt zu den Basiseinstellungen des SmartHome-Gerätes.
2. Das Smart Home Basis-Profil
Im nächsten Schritt werden die Basiseinstellungen des Smart Home Gerätes angezeigt. Hier könnte man z.B. den vom System vergebenen Namen „HAN-FUN #1“ ändern. Den Namen jetzt aber nicht ändern! Das kann man später immer noch in den Einstellunge machen. Wenn man es hier schon macht, funktioniert der Sensor nicht richtig. Den Dialog einfach mit OK bestätigen.
Man gelangt wieder zur Liste der Smart-Home-Geräte. Mit dem Stift-Button kann man nun weitere Einstellungen vornehmen.
3. Die Smart Home Geräte-Einstellungen
Hier kann nun der Name von „HAN-FUN #1: Unit #1“ in z.B. „Test 1“ geändert werden. Außerdem kann man das Verhalten des Sensors und die gewünschten Aktionen festlegen. In meinem Test-Fall habe ich „stets in Bereitschaft“, „Sensor geschaltet Dose 1“, „offen Meldung schaltet An“ und „jeweiliger Sensor bestimmt autark“ konfiguriert.
Magenta SmartHome Tür-/Fensterkontakt optisch an AVM FRITZ!Box funktioniert!
Derzeit kann man mit dem „Magenta SmartHome Tür-/Fensterkontakt optisch“ nur die AVM FRITZ!DECT 200 (Steckdose) schalten lassen, das Versenden von Nachrichten ist noch nicht direkt möglich.
Auf dem Fritz!Fon C4 und C5 wir der Zustand des Sensors zumindest angezeigt, wenn man z.B. Smart-Home als Startbildschirm wählt. Der geschlossene „Kontakt“, also die Tür bzw. das Fenster ist zu, wird mit „aus“ signalisiert, eine offene Tür bzw. ein offenes Fenster mit „ein“. Gut, das ist schon mal besser als gar nichts.
Ich hoffe ja, daß AVM die Smart-Home Funktionen im zukünftigen FRITZ!OS weiter ausbauen wird. Und noch zur Info, bei mir läuft die normale FRITZ!OS Version 6.93, also keine Labor-Version.
Viel Spaß mit Smart-Home! :-)